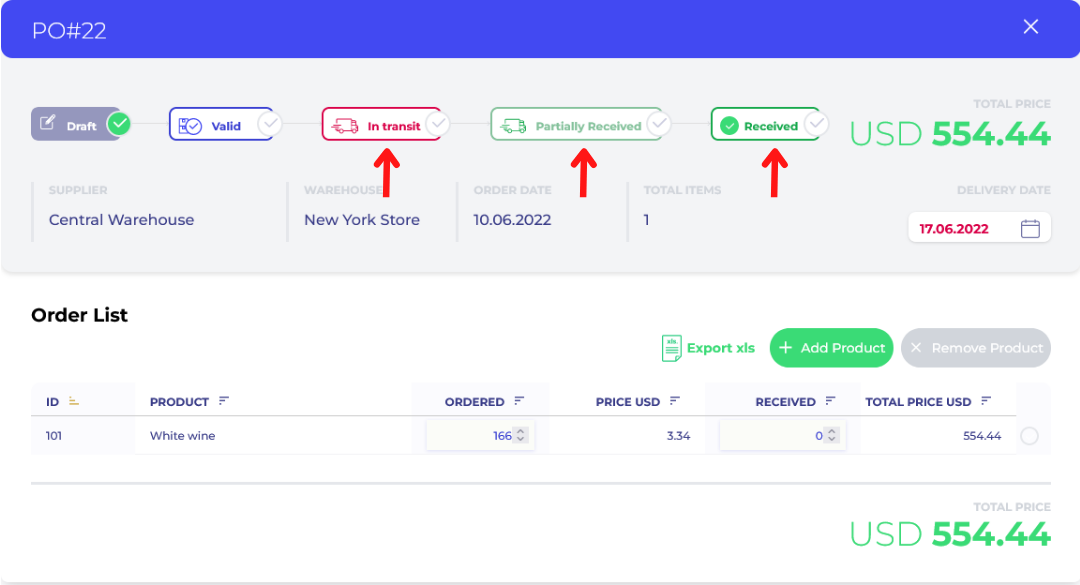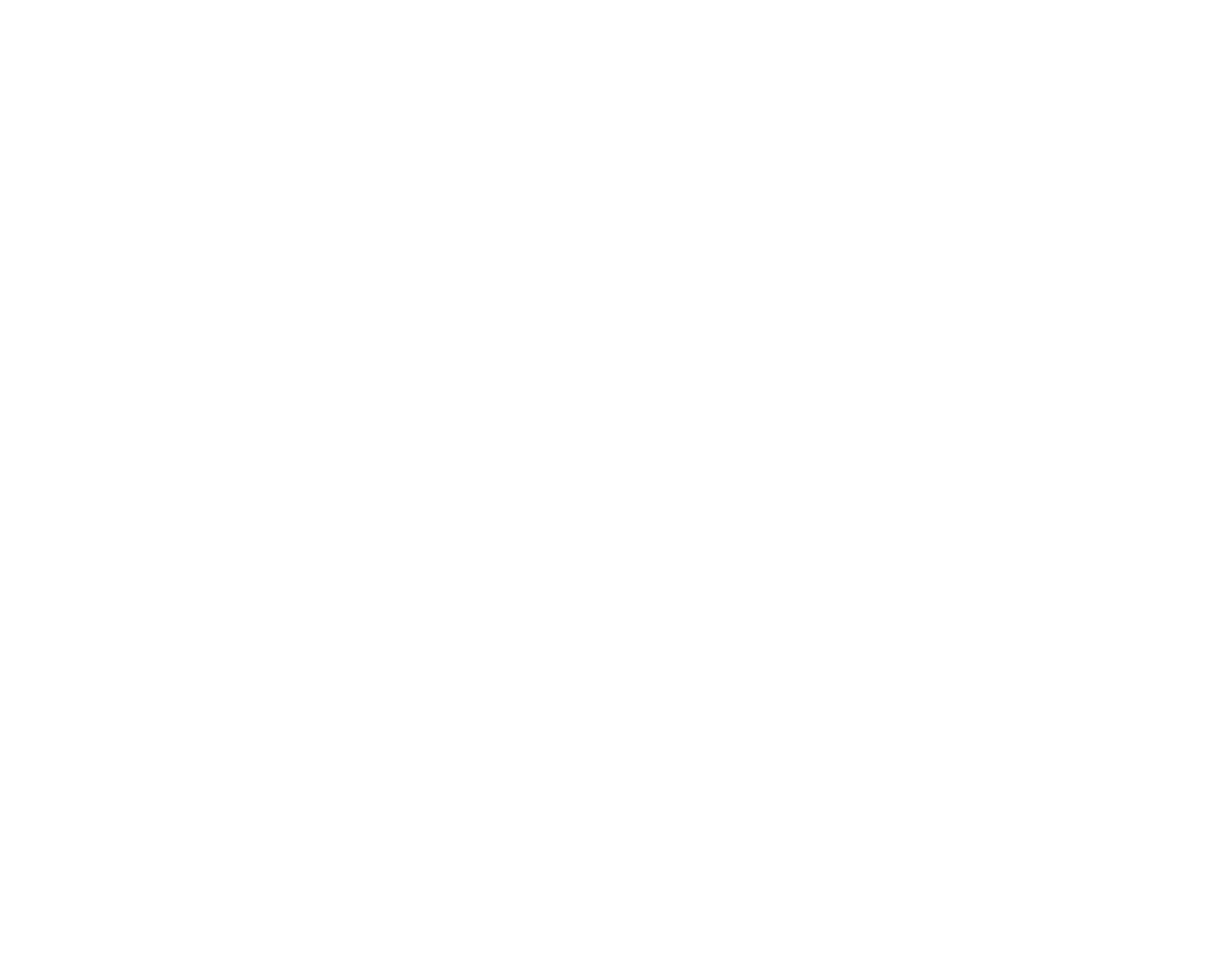A purchase order (PO) is a legally binding document created by a buyer and presented to a seller. Much like your “cart” on an e-commerce site, a purchase order is essentially a list of what you want to buy. It lays out the order details, including quantity and types of products the buyer needs, as well as payment terms and delivery details.
So, how to create a purchase order in Inventoro?
Step 1. Navigate to Replenishment page from menu

Step 2. Choose the product you want to create a purchase order for:
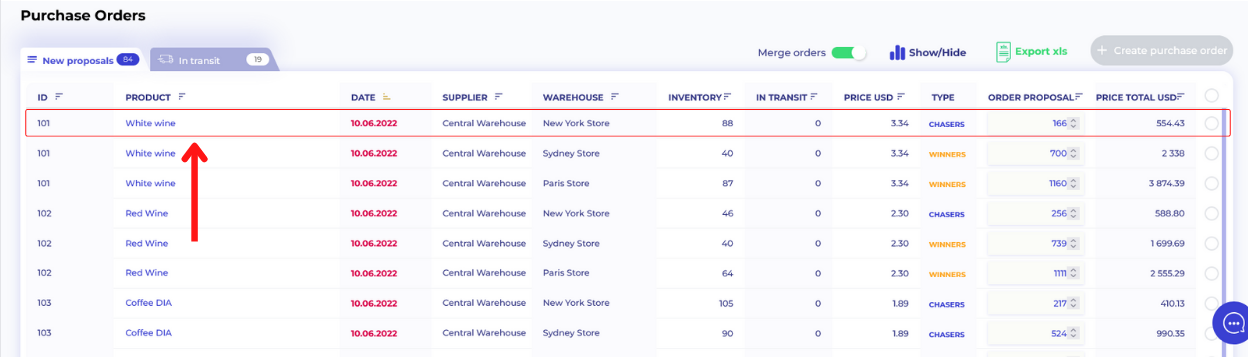
Step 3. If needed, apply filters to create a purchase order for a certain time range, supplier, warehouse or a product.
Default time range for purchase orders is "today", but if, for example, you want to create purchase order for next two weeks, simply apply time filter.
The same rule applies to every other filter - you can break down your orders by supplier, warehouse or a product.
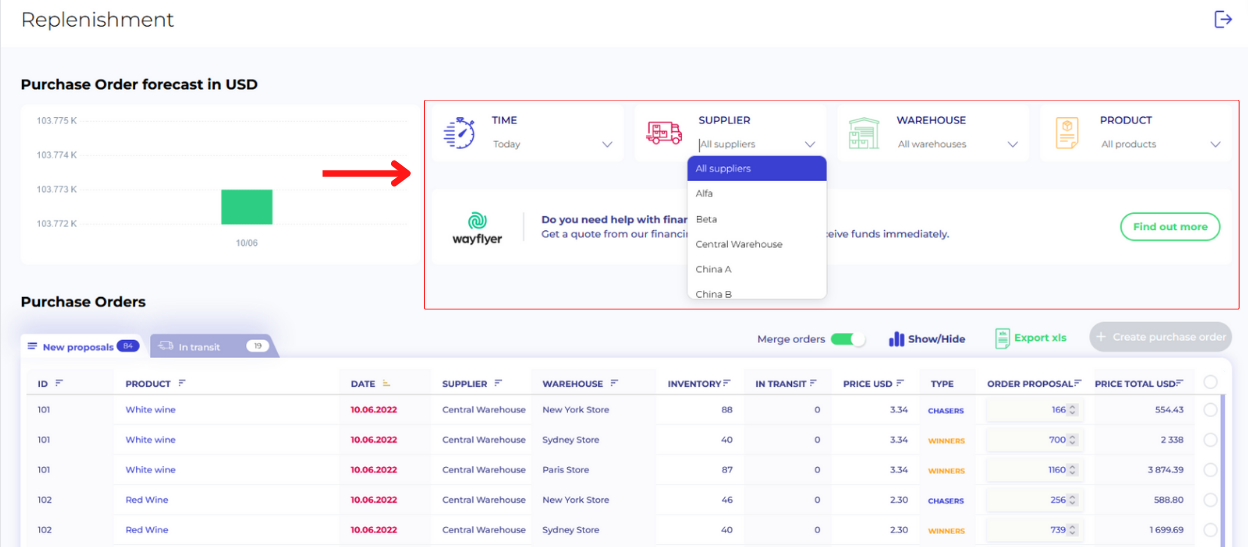
Step 4. Click on a checkbox and then click "Create purchase order" button:
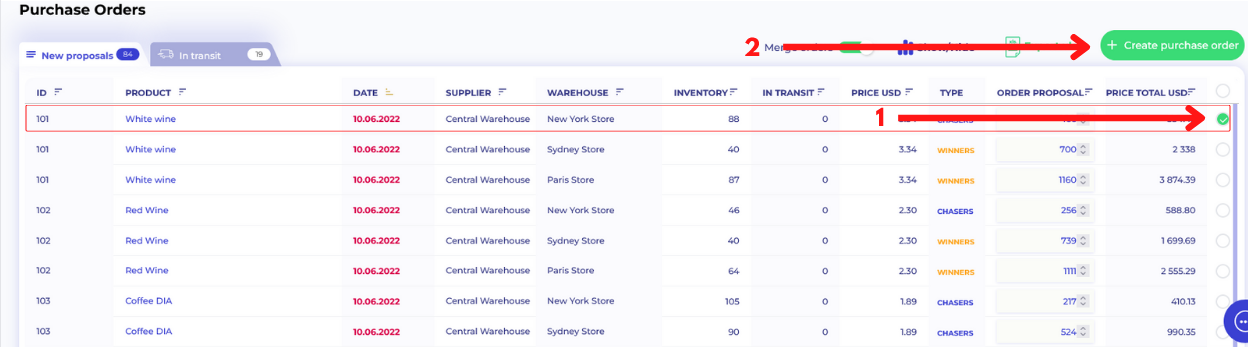
Note: If you want to create purchase orders for all products for today - check the box next to "Price Total USD" column and click "Create purchase order" - Inventoro will create all purchase orders for today automatically.
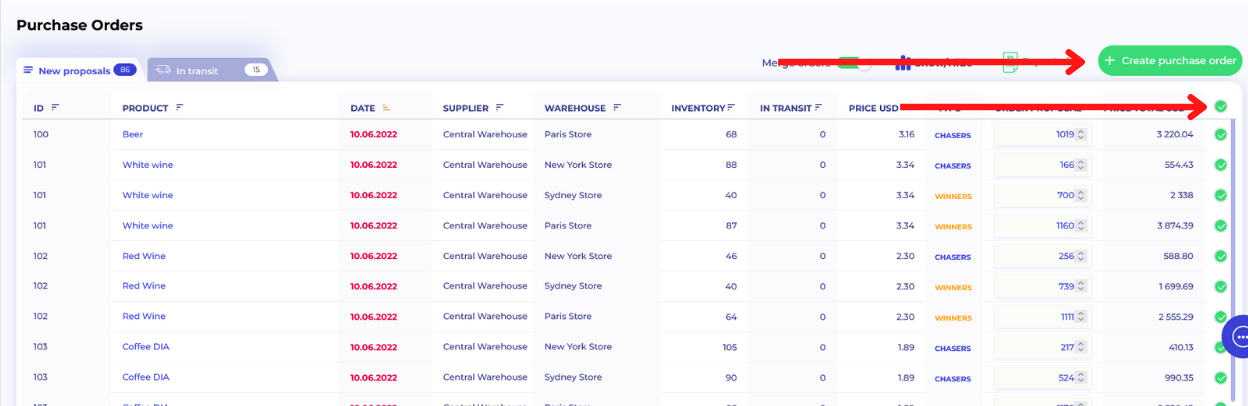
Once created, you will receive this message and all these proposals will be marked as "In transit"
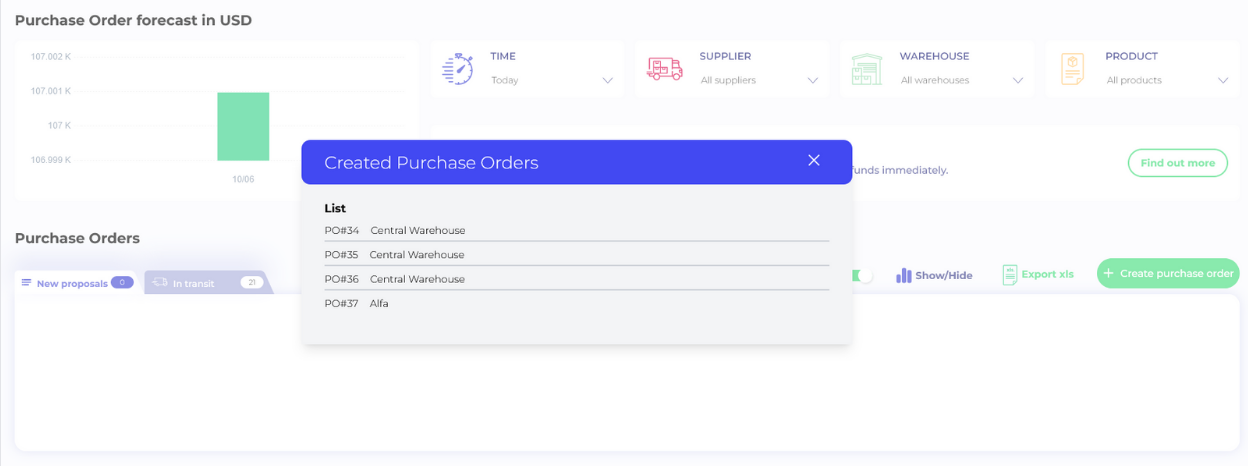
Step 5. Check product's name, quantity and price
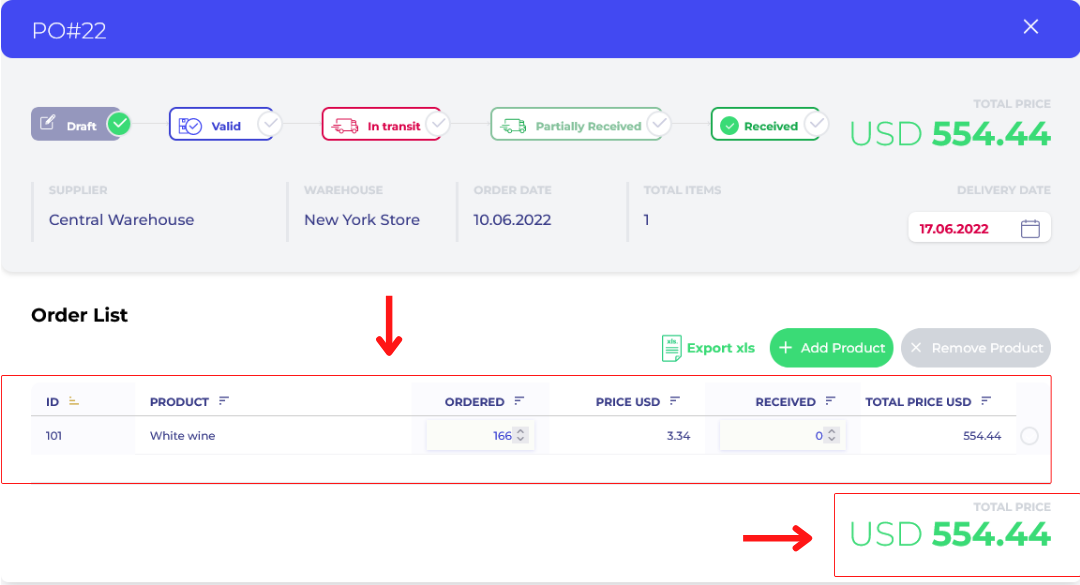
Step 5. If all is good, click "Valid" and then click "Export xls" and purchase order is ready to send to your supplier.
Once you created purchase order, it will be automatically taken from "New proposals" list and will be marked as "In transit".
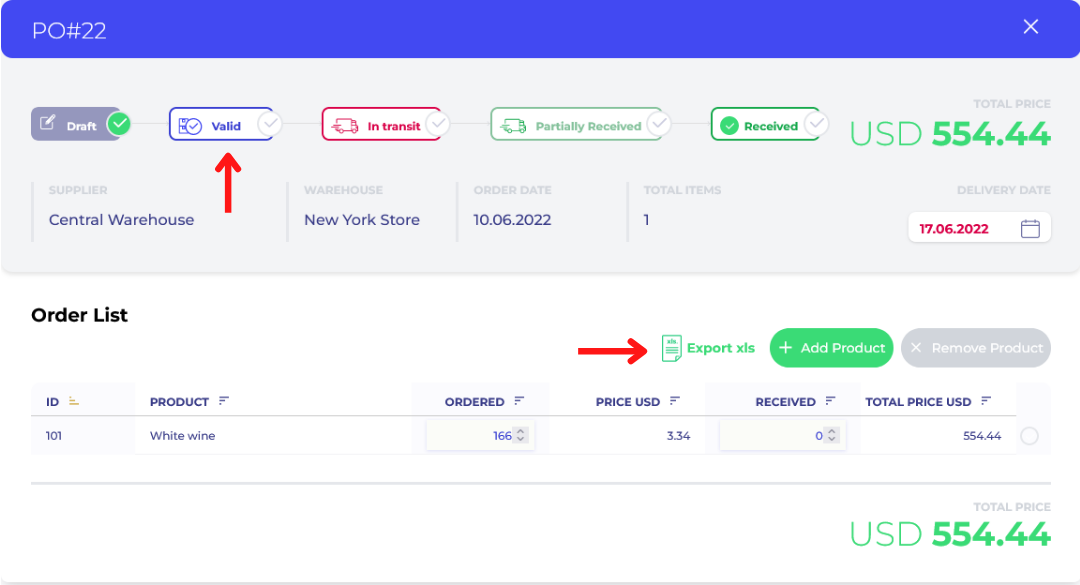
Note #1: Delivery date is automatically taken from Lead times table from Strategy settings page. Click here to learn how to set lead times.
Note #2: Once you sent your purchase order to a supplier - you can change its status, depending on where your order is:
Sometimes, Inventoro can do that automatically, but in other cases you need to do it manually.